FAQ
Handleiding en Frequently Asked Questions
Handleiding en Frequently Asked Questions
Waarom is er een webportaal ?
Scholen streven maximale transparantie na m.b.t. de leerlingengegevens.
Gezaghebbende ouders/verzorgers, leerlingen en eventueel hulpverleners kunnen daarom online toegang krijgen tot vrijwel alle belangrijke gegevens die van hun kind worden bijhouden in het Leerling Volg Systeem (LVS) m.b.t. de onderwijskundige en pedagogische ondersteuning.
Op deze manier kunnen leerling en ouders/verzorgers beoordelen of de door de school geregistreerde gegevens correct zijn weergegeven. Ook kunnen gegevens die besproken dienen te worden in overleggen alvast worden doorgenomen en voorzien van opmerkingen, zodat deze besprekingen effectief verlopen.
Tenslotte kunnen de gegevens door ouders/verzorgers ook zelfstandig door worden geven aan hulpverleningsinstanties, vervolgscholen etc. zonder tussenkomst van medewerkers van de school. Daardoor hebben zij maximale controle over de door school verzamelde gegevens en hoeft de school zich geen zorgen te maken over AVG-aangelegenheden, zoals toestemming en inhoud van de doorgestuurde informatie.
Hoe logt een ouder/verzorger/leerling in bij Phorthos LVS ?
Om in te loggen in het webportaal gaat de ouder/verzorger/leerling naar www.phorthos.nl
Om in te kunnen loggen hebben zij een schoolcode, een gebruikersnaam en een wachtwoord nodig.
Om de eerste keer in te loggen dienen zij te klikken op “ik ben mijn wachtwoord vergeten”.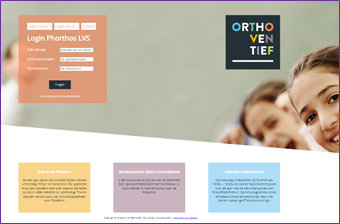
Zij vullen hier de schoolcode in van uw school en bij gebruikersnaam het bij de school geregistreerde e-mailadres.
De ouder/verzorger/leerling krijgt nu via een retour-e-mail het wachtwoord toegestuurd (Er wordt hun geadviseerd contact op te nemen met school als zij geen e-mail met wachtwoord ontvangen hebben, maar ook om eerst in de spam-box te kijken of de e-mail daarin is terecht gekomen).
Zij dienen dan opnieuw naar het webportaal via www.phorthos.nl te gaan en alle drie de codes invullen:
1. Schoolcode: deze code hebben zij gekregen via de school (welkomst-e-mail)
2. Gebruikersnaam: dat is het op school bekende e-mailadres
3. Wachtwoord: dit wachtwoord hebben zij inmiddels via ”ik ben mijn wachtwoord vergeten” ontvangen in hun e-mail-programma (LET OP: dit wachtwoord is hoofdlettergevoelig).
Optioneel hebben ouder/verzorger/leerling de mogelijkheid om te kiezen voor zogenaamde 2 factor authenticatie (2FA) via hun smartphone. Zij hebben dan de windows of google authenticator-app nodig. Indien zij hiervoor kiezen hebben ze altijd, naast de 3 inlogcodes, hun telefoon met authenticator-app nodig om in te kunnen loggen. Dit is de veiligste manier van inloggen. Indien zij deze optie willen activeren kunnen zij dit bij de school kenbaar maken.
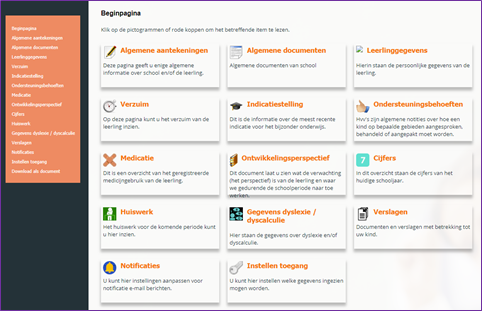
Nadat ouder/verzorger/leerling heeft ingelogd komt hij/zij op een welkomstpagina. Zij kunnen hier diverse gegevens raadplegen door erop te klikken. De items staan ook in het menu aan de linkerzijde.
De ouder/verzorger/leerling kan de gegevens niet zelf wijzigen. Als zij informatie missen of vinden dat informatie niet juist is weergegeven, dan kunnen zij de school verzoeken informatie aan te vullen of te veranderen. De school kan dan samen met de ouder/verzorger/leerling bepalen of het verzoek wordt gehonoreerd.
Hoe is de toegang voor ouders, leerlingen en hulpverleners geregeld ?
Gezaghebbende ouders hebben altijd toegang tot het webportaal, totdat de leerling de leeftijd van 16 jaren bereikt heeft. Vanaf de leeftijd van 16 jaar bepaalt de leerling zelf via het webportaal wat ouders/verzorgers en/of hulpverleners te zien krijgen.
Als de leerling jonger is dan 16, dan bepalen de gezaghebbende ouders/verzorgers samen wat de leerling en eventuele hulpverleners mogen inzien. Indien er 2 gezaghebbende ouders zijn, krijgen de leerling en eventuele hulpverleners alleen die onderdelen uit het webportaal te zien die zij beiden goedgekeurd hebben in het onderdeel “instellen toegang”.
Zodra alle gezaghebbenden de toegang voor een bepaald onderdeel uit het webportaal hebben goedgekeurd, kleurt het vakje groen. Als een vakje is aangevinkt, maar nog steeds roodgekleurd is, betekent dit dat niet iedereen (die toestemming dient te geven om deze gegevens te mogen zien) toestemming heeft gegeven. Bijvoorbeeld ouder 1 wel, ouder 2 niet.
Personen verschijnen slechts bij het onderdeel “instellen toegang” als deze op schoolniveau hiervoor zijn geautoriseerd. Indien de gezaghebbenden personen missen die zij toegang tot het webportaal willen geven, dan kunnen zij dit door geautoriseerde medewerkers van de school laten instellen.
LET OP: Indien een hulpverlener op verzoek van gezaghebbende(n) toegang hebben gekregen tot het webportaal, dan ziet deze nog niets, totdat alle gezaghebbende (een deel van) de onderdelen uit het webportaal hebben vrijgegeven (aangevinkt) bij het onderdeel “instellen toegang”.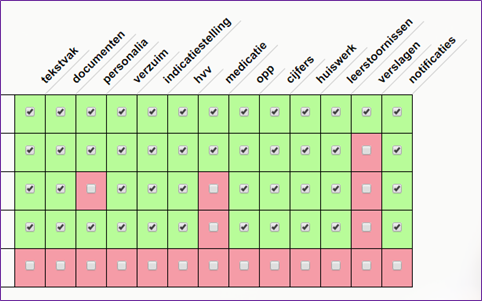
Hoe stel ik 2 factor authenticatie (2FA) in ?
LET OP: Een ouder/verzorger/leerling kan twee-factor authenticatie niet zelf inschakelen.
U kunt, als applicatiebeheerder deze functionaliteit inschakelen voor alle gebruikers:
– Klik op: ![]()
– U krijgt nu het volgende scherm: ![]()
– U kunt hier de keuze maken voor:
1. “geen 2FA” (geen 2 factor authenticatie)
2. “Yubikey” (Deze optie nooit kiezen voor alle gebruikers, omdat, als deze optie in gebruik is, dit doorgaans maar een klein aantal medewerkers betreft).
3. “Google/Microsoft Authenticator (Dit is de gangbare optie, indoen u voor iedereen 2FA wilt inschakelen)
– U kunt de gemaakte keuze activeren door links boven op het diskettesymbooltje te klikken. ![]()
Veel scholen schakelen 2FA slechts in op verzoek van de gebruiker.
– Ga naar de betreffende leerling en klik op de gebruiker van wie u het account wilt instellen op 2FA (Dit kan in de onderdelen “Gezin/voogdij” en “Hulpverlening” van het onderdeel “Leerlinggegevens”.
– Zoek in het betreffende account naar het keuzevak voor inschakelen van 2FA: ![]()
– U kunt hier de keuze maken voor:
1. “geen 2FA” (geen 2 factor authenticatie)
2. “Yubikey” (Deze optie alleen kiezen als de gebruiker een yubikey heeft, voor verdere info: zie Veiligheid).
3. “Google/Microsoft Authenticator (Dit is de gangbare optie, indoen u voor iedereen 2FA wilt inschakelen).
– U kunt de gemaakte keuze activeren door links boven op het diskettesymbooltje te klikken. ![]()
Als u 2FA heeft ingeschakeld, verschijnt de eerstvolgende keer dat deze gebruiker inlogt een QR-code die hij/zij dient te scannen in de gedownloade authenticator-app.
Voor het inloggen met een authenticatir-app krijgt de gebruiker de volgende informatie:
________
Voordat u kunt inloggen met een twee-factor authenticatie heeft u een hulpmiddel, externe bron nodig die voor u de twee-factor code genereert. Dit kan via de Google of Microsoft Authenticator-app. U kunt (een van ) de apps installeren op uw telefoon via de App Store (Apple), Google Play (Android) of internet (windows).
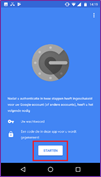 Nadat de app is geïnstalleerd logt u in via www.phorthos.nl , zoals hierboven beschreven. De installatie en het instellen van de Microsoft authenticator vindt plaats op vrijwel identieke wijze als die van de google authenticator. Om die reden beschrijven we hier slechts het instellen van Google authenticator.
Nadat de app is geïnstalleerd logt u in via www.phorthos.nl , zoals hierboven beschreven. De installatie en het instellen van de Microsoft authenticator vindt plaats op vrijwel identieke wijze als die van de google authenticator. Om die reden beschrijven we hier slechts het instellen van Google authenticator.
Als dit de eerste keer is dat u de Google authenticator gebruikt, selecteert u ‘Configuratie starten’. De app wordt nu gereed (geconfigureerd) gemaakt voor inloggen op Phorthos-LVS.
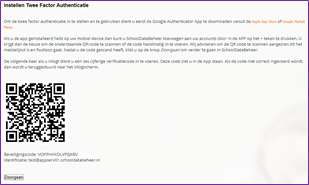
U kunt uw smartphone of tablet aan uw account linken door te kiezen voor ‘Streepjescode scannen’ (QR code) of door ‘Handmatige invoer’. Wij adviseren u om te kiezen voor de streepjescode (QR code) scannen.
Kies in de app voor “streepjescode scannen” (QR code). De app vraagt u vervolgens om toegang tot uw camera. Kies OK.
U kunt nu de code scannen met uw telefoon. Google authenticator genereert nu meteen een code van zes cijfers. Deze procedure geldt alleen voor het eenmalig koppelen van google authenticator aan het webportaal van Phorthos-LVS.
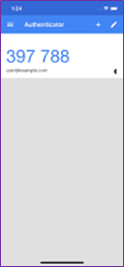
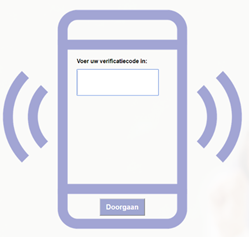 Klik in Phorthos-LVS op “Doorgaan”. De volgende keer dat u inlogt zal Phorthos-LVS vragen naar de zescijferige code van de Authenticator-app. Deze genereert continu elk 30 seconden een nieuwe code.
Klik in Phorthos-LVS op “Doorgaan”. De volgende keer dat u inlogt zal Phorthos-LVS vragen naar de zescijferige code van de Authenticator-app. Deze genereert continu elk 30 seconden een nieuwe code.
De resterende tijd van de huidige code ziet u schuin rechts onder de code als een rondje afgebeeld waarvan het zwarte deel steeds kleiner wordt. Als er nog maar heel weinig zwart over is, wacht dan even een paar seconden, totdat een nieuw rondje verschijnt.
In het geval het toch fout is gegaan, typt u gewoon de nieuwe code in.
________
Hoe kan een gebruiker zijn/haar wachtwoord veranderen ?
Initieel krijgt de gebruiker een wachtwoord toegewezen door Phorthos LVS.
Dit kan de gebruiker in het webportaal veranderen in een eigen wachtwoord via “Mijn account” (rechtsboven ![]() ).
).
Het nieuwe wachtwoord dient door de gebruiker 2 maal identiek te worden ingetoetst en vervolgens opgeslagen ![]() .:
.:
Hoewel het format van het wachtwoord door Phorthos LVS niet wordt afgedwongen, raden wij de gebruiker aan een veilig wachtwoord te gebruiken met de volgende specificaties:
– minimaal 8 tekens
– Een mix van hoofd- en kleine letters
– minimaal 1 cijfer
– minimaal 1 leesteken
De gebruiker kan de volgende keer inloggen met het nieuwe wachtwoord.
Phorthos LVS geeft bij de gebruikeraan dat deze te veel foutieve logins heeft, wat nu ?
Om veiligheidsredenen wordt het inlogsysteem na 5 foute logins geblokkeerd.
Na 15 minuten wordt deze blokkade echter weer automatisch opgeheven.
Op deze manier wordt het hacken van een account aanzienlijk moeilijker.
LET OP: Ondanks dat deze manier van werken het de potentiële hacker moeilijk maakt om in te breken, wordt door ons altijd het gebruik van twee-factor authenticatie geadviseerd.
2 Factor authenticatie werkt niet (meer) bij een gebruiker; wat moet ik doen ?
De meest gebruikelijke oorzaak is de aanschaf van een andere telefoon.
Phorthos-LVS is dan gekoppeld aan de authenticater-app van de oude telefoon.
Als applicatiebeheerder dient u naar de betreffende gebruikersaccount te gaan, de beveiligingscode te verwijderen en op te slaan: ![]()
De gebruiker wordt gevraagd onderstand stappenplan uit te voeren.
Stappenplan
Stap 1: Vraag de school om de beveiligingscode van de 2 factor authenticatie in uw account te deleten
Stap 2: Download de google- of windows-authenticator app vanuit de play- of app-store op de nieuwe telefoon.
Stap 3: Log in op www.phorthos.nl
Stap 4: Scan de qr-code in het scherm van Phorthos-LVS met de authenticator-app.
Stap 5: Klik op “volgende” en log opnieuw in. U wordt nu, bij het inloggen, gevraagd de 6-cijferige authenticator-code in te toetsen.
NB: Het kan ook zo zijn dat de gebruiker in de authenticator-app de account heeft verwijderd. De gebruiker kan dan dezelfde stappen volgen als hierboven weergegeven.
NB 2: Als na de koppeling van Phorthos-LVS aan de authenticator-app de code niet lijkt te werken, is het verstandig om de controleren of de systeemtijd van de telefoon van de gebruiker juist is ingesteld. De authenticator app werkt namelijk met codes die steeds 30 seconden geldig zijn. Als de systeemtijd van de telefoon niet correct staat ingesteld, kan de situatie zich voordoen dat de gebruiker steeds codes intypt die niet meer of nog niet geldig zijn (Laat de gebruiker de handleiding van de telefoon naslaan om de tijd correct in te stellen).
Hoe werkt de postkantoorfunctie in het webportaal ?
Vanwege de AVG (Algemene Verordening Gegevensbescherming) worden berichten vanuit het leerlingvolgsysteem betreffende de leerling afgehandeld binnen Phorthos-LVS. Op deze manier worden geen berichten met privacygevoelige informatie verstuurd via e-mail.
Indien er berichten voor de gebruiker zijn krijgt deze een e-mail met daarin “slechts” de boodschap dat er berichten zijn. De privacygevoelige berichten zelf blijven dus achter de veilige “inlogmuur”.
Onderstaande icoontjes horen bij het Phorthos postkantoor:
Icoontjes
![]() Nieuw bericht maken
Nieuw bericht maken
![]() Postvak in
Postvak in
![]() Postvak uit
Postvak uit
![]() Verwijderde items
Verwijderde items
![]() E-mail verzenden
E-mail verzenden
![]() E-mail openen
E-mail openen
![]() E-mail verwijderen
E-mail verwijderen
![]() Er zijn (in dit geval 3) berichten
Er zijn (in dit geval 3) berichten
![]() beantwoorden, iedereen beantwoorden en doorsturen
beantwoorden, iedereen beantwoorden en doorsturen
Wat gebeurt er als een e-mail via Phorthos wordt gestuurd naar iemand die geen gebruikersaccount heeft ?
Indien er een e-mail via Phorthos LVS wordt gestuurd naar iemand die geen gebruikersaccount heeft, dan wordt er een zogenaamde “Mailaccount” aangemaakt.
De ontvangende persoon krijgt dan een e-mail en volgt dezelfde procedure als ware er een gewone gebruikersaccount aangemaakt (zie: inlogprocedure ).
Deze krijgt echter geen toegang tot het volledige webportaal, maar slechts tot het postkantoor.
LET op:
Hoe kan ik als applicatiebeheerder huiswerknotificaties beheren ?
U kunt via het applicatiebeheer een aantal zaken m.b.t. de weergave van de huiswerkmodule in het webportaal instellen:
– Ga naar: “Applicatiebeheer”Instellingen “Webportaal”.
– Kies voor het tabblad: “Huiswerk mail”
U kunt hier een aantal zaken instellen:
– Of er dagelijks een e-mail wordt verstuurd of niet (deze instelling geldt dan voor alle gebruikers).
– Hoe laat deze wordt verstuurd ( alle door docenten ingevoerde huiswerk wordt verzameld).
– Vanaf welk e-mailadres u deze e-mails wilt versturen.
– De naam van de school of -afdeling.
– De tekst die u in het e-mailbericht wilt opnemen.
– De ondertekeningstekst van de e-mail.
Ik gebruiker geeft aan dat "huiswerk e-mailnotificaties" aan staat, maar geen e-mails te ontvangen, hoe kan dat ?
Huiswerknotificaties zijn er ter ondersteuning van agendagebruik en van de huiswerkmodule in het webportaal.
Afhankelijk van de instellingen die de applicatiebeheerder heeft gemaakt ( zie: instellen huiswerk ) worden deze naar gebruikers verstuurd.
Zij zien het huiswerk door in het kalenderelement op rood omlijnde data te klikken.
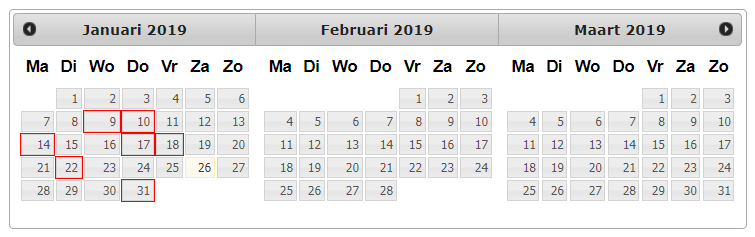
Let op:
– Notificaties worden echter verstuurd vanaf 3 dagen voordat het huiswerk dient te worden ingeleverd/dient te zijn geleerd.
– Als er voor meerdere vakken binnen 3 dagen huiswerk af dient te zijn, worden deze in de notificaties geclusterd.
Hoe kan ik controleren of de instellingen van de gebruiker correct zijn ingesteld ?
Indien u het het applicatiebeheer opstart ( ![]() ) maakt u een keuze voor de webportaalinstellingen (
) maakt u een keuze voor de webportaalinstellingen (![]() ).
).
Binnen deze tabbladen worden 4 hoofdgroepen gebruikers weergegeven:
1. Leerlingen (accounts zijn automatisch door Phorthos LVS angemaakt)
2. Ouders/voogden: Deze accounts worden aangemaakt in het leerlingenaccount bij: “Leerlinggegevens”Gezin/voogdij”
3. Hulpverleners: Deze accounts worden aangemaakt in het leerlingenaccount bij: “Leerlinggegevens”Hulpverlening”
4. Mailusers: Deze accounts worden aangemaakt als iemand en e-mail vanuit Phorthos-LVS krijgt die (nog) niet als gebruiker in het systeem bekend is.
U kunt binnen deze hoofdgroepen gebruikers een account selecteren door een deel van de naam in te typen en op de betreffende keuze te klikken.
Van en account ziet u de volgende gegevens:
Let op: Het is vooral handig om hier te controleren of de mailbox geactiveerd is en of het juiste e-mailadres door de gebruiker wordt gehanteerd om in te loggen.
Door links boven op het ![]() -icoontje te klikken opent u het webportaal in de gebruikersmodus (dus precies zoals de gebruiker het webportaal met alle instellingen zelf ziet).
-icoontje te klikken opent u het webportaal in de gebruikersmodus (dus precies zoals de gebruiker het webportaal met alle instellingen zelf ziet).
Deze optie stelt u als applicatiebeheerder in staat om zicht te krijgen op een mogelijk probleem van de gebruiker.
Vergeet na gebruik niet op de uitlogknop te klikken ( ![]() ) om terug te keren naar uw eigen account.
) om terug te keren naar uw eigen account.
Wat zijn relatief vaker voorkomende inlogproblemen bij het webportaal ?
Wat is een ontwikkelingsperspectief (OPP) ?
Het ontwikkel(ings)perspectief (OPP) binnen Phorthos LVS monitort de ontwikkeling van de leerling op vele vlakken. Het is zeer uitgebreid, maar tegelijkertijd modulair (met onderdelen voor so, vso en mbo). De school bepaalt zelf welke onderdelen per groep (of niveaugroep) zichtbaar zijn/gebruikt worden.
Veel inhoud verschijnt automatisch, omdat deze reeds in andere delen van het LVS door een teamlid is ingevoerd (bijv. psychologische, maatschappelijke of onderwijskundige gegevens).
Sommige scholen hebben onderdelen van een zelf ontwikkelde werkwijze laten integreren in Phorthos-LVS.
De zogenaamde structurele opbrengsten (cijferlijsten, competentielijsten en onderwijsarrangementen) worden automatisch in het OPP ingevoegd.
Het volledige OPP is voor gezaghebbende ouders/verzorgers en, voor zover zij hievoor toestemming hebben gekregen, ook voor de leerling en eventuele hulpverleners compleet te raadplegen via het webportaal van Phorthos-LVS.
Waarom is het OPP belangrijk ?
Het OPP geeft de ontwikkeling van de leerling weer vanaf de plaatsing op school.
Het is een zogenaamd groei document. Dit betekent dat het document aan het einde steeds uitgebreid wordt met nieuwe evaluaties en nieuwe doelen.
Daarnaast geven ook de grafieken van de structurele opbrengsten (cijfers, arrangementen, competentiemetingen en leerlijnen) aan hoe de leerling zich ontwikkelt.
Het is overigens aan de school om gebruik te maken van een of meerdere modules van de structurele opbrengsten.
Waar vind ik het OPP ?
Nadat u bent ingelogd zoekt u eerst het dossier op van de leerling waarvan u het OPP wilt raadplegen bewerken.
Klik hiervoor in het linker menu op: “Leerling””Leerling selecteren”.
Er verschijnt u onderstaand venster waarin u op 2 manieren een leerling kunt selecteren:
1. In het linker vak door een (niveau)groep te kiezen en vervolgens de betreffende leerling; klik daarna op “zoeken”.
2. Door (een deel van) de voor- of achternaam van de leerling in te voeren. Selecteer in de selectielijst de juiste leerling en klik vevolgens op “zoeken”.
Er verschijnt nu aan de linker zijde een menu.
U vindt het OPP door te kiezen voor: “Ped/Did ontwikkeling””Ontwikkelingsperspectief”
De standweergave is een overzichtsblad. U kunt de diverse onderdelen bewerken door te klikken op de groene knoppen aan de rechterzijde.
Hoe is het OPP opgebouwd ?
Het OPP in Phorthos-LVS bestaat uit vier onderdelen:
1. De voorschoolse fase: een soort startsituatie zoals vroeger een onderwijskundig rapport.
2. De diagnostische (integratieve) en perspectiefbepalingsfase: Hier beschrijft de school samenvattend alle informatie die belangrijk lijkt vanuit het dosiers en geeft aan hoe de leerling in de observatieperiode het best kan worden begeleid en waar de leerling qua niveau en begeleidingstype het beste geplaatst kan worden.
3. De observatiefase: Gedurende deze periode wordt de leerling geobserveerd, maar er kunnen ook huisbezoeken, gesprekken met hulpverenler en/of aanvullende psychologische test plaatsvinden. Op pedagogisch en didactisch vlak wordt aan het einde van deze periode geëvalueerd en worden de eerste concrete doelen smart beschreven.
4. De plaatsingsfase: Gedurende deze fase zit de leerling op school en wordt periodiek geëvalueerd en bijgesteld of de leerling nog op de goede school en/of leerroute zit en welke doelen nog behaald dienen te worden op de kans op succes naar vervolgonderwijs, arbeid of dagbesteding te waarborgen.
NB: De voorschoolse fase kan ook compleet worden ingevuld via het Informatieformulier: “Leerlingenmenu””Leerlinggegevens””Informatieformulier”
Hier vindt u een aantal tabbladen. Alle informatie die hier wordt ingevuld verschijnt ook automatisch in het OPP (voor zover de modules zijn zichtbaar gemaakt door de applicatiebeheerder).
U kunt het informatieformulier ook laten invullen door een school of hulpverlener. Klikt u dan in het overszichtsscherm van het informatieformulier links boven op ![]() .
.
Er verschijnt dan onderstaand scherm. Door de gegevens in te vullen en op verzenden te klikken, krijgt deze persoon tijdelijk toegang tot het informatieformulier van deze leerling.
Het is ook mogelijk om op basis van deze tijdelijke account documenten te uploaden.
Klik voor de volledige inhoud en instellingen van het OPP op het onderstaande overzichten:
Invullen van het OPP en Informatieformulier
Het voorschoolse gedeelte heeft een directe link met het Informatieformulier dat u vindt bij het menu-item “leerlinggegevens”.
De gegevens die hier worden ingevuld verschijnen automatisch in het OPP.
Om gegevens te wijzigingen vindt u overal in het OPP knoppen groene knoppen. Indien u hierop klikt komt u vanzelf in het onderdeel terecht dat u wilt wijzigigen.
Vergeet niet op te slaan om de wijzigingen vast te leggen in het OPP.
Kan ik het informatieformulier ook door externen laten invullen ?
De voorschoolse fase van het OPP kan ook compleet worden ingevuld via het Informatieformulier: “Leerlingenmenu””Leerlinggegevens””Informatieformulier”
Hier vindt u een aantal tabbladen. Alle informatie die hier wordt ingevuld verschijnt ook automatisch in het OPP (voor zover de modules zijn zichtbaar gemaakt door de applicatiebeheerder).
U kunt het informatieformulier ook laten invullen door een school of hulpverlener. Klikt u dan in het overszichtsscherm van het informatieformulier links boven op ![]() .
.
Er verschijnt dan onderstaand scherm. Door de gegevens in te vullen en op verzenden te klikken, krijgt deze persoon tijdelijk toegang tot het informatieformulier van deze leerling.
Het is ook mogelijk om op basis van deze tijdelijke account documenten te uploaden.
Wat vul ik in bij het diagnostisch beeld ?
Het staat uiteraard elke school vrij om zelf te bepalen wat beschreven wordt in het diagnostische beeld.
Het is eigenlijk de samenvatting van het aangeleverde dossier vóór de start met een eerste aanzet tot handelen in de observatieperiode.
Hier beneden een voorbeeld van hoe een diagnostisch (integratief) beeld er uit zou kunnen zien.
Het gaat natuurlijk om een voorbeeld; als er bijvoorbeeld sprake is van een leerling uit het primair onderwijs of een onderinstromer, dan zullen er waarschijk meer cito-scores worden vermeld. Als een leerling dyslexie of dyscalculie heeft, zal híer aandacht aan worden besteed; is het IQ disharmonisch of vallen er dingen op met bijvoorbeeld de verwerkingssnelgheid dan kan dat ook worden opgenomen, etc, etc.
Hoe evalueer ik het OPP ?
Het evalueren van het OPP heeft een vaste volgorde. Hier beneden vindt u een beschrijving van de verschillende invulvelden.
LET OP! Op uw eigen school kunnen de keuzelijsten andere inhoud bevatten dan in onderstaand voorbeeld.
A. Vul hier de datum in van de leerlingenbespreking waar deze evaluatie is/wordt besproken
B. Vul hier de best passende evaluatiereden in uit de keuzelijst
C. Het gaat hier primair om de productevaluatie van didactische leerdoelen die gesteld zijn in de vorige evaluatie bij “opmerkingen, didactische en (ortho)pedagogische doelen volgende periode”. Heeft deze leerlingen de doelen gehaald dan is de keuze hier “ja “, anders “nee”.
D. Het gaat hier primair om de productevaluatie van gedragsmatige en/of sociaal-emotionele doelen die gesteld zijn in de vorige evaluatie bij “opmerkingen, didactische en (ortho)pedagogische doelen volgende periode”. Heeft deze leerlingen de doelen gehaald dan is de keuze hier “ja “, anders “nee”.
E. Het gaat hier primair om de procesevaluatie van didactische doelen die gesteld zijn in de vorige evaluatie bij “opmerkingen, didactische en (ortho)pedagogische doelen volgende periode”. Hier wordt kort en bondig een analyse beschreven, waaruit duidelijk wordt waardoor de didactische doelen wel of niet zijn behaald. Het proces, de uitvoering van de methodiek, is hier van groot belang. Als de doelen niet bereikt zijn, is het van belang aan te geven om welke redenen de stagnaties zijn opgetreden. Het mag duidelijk zijn dat er meer uitleg/analyse verwacht wordt bij het niet behalen van de leerdoelen dan als ze wel behaald zijn. Meer algemene constateringen met betrekking tot het gedrag kunnen worden beschreven in de analyse (zie “G”).
F. Het gaat hier primair om de procesevaluatie van gedragsmatige en/of sociaal-emotionele doelen die gesteld zijn in de vorige evaluatie bij “opmerkingen, didactische en (ortho)pedagogische doelen volgende periode”. Hier wordt kort en bondig een analyse beschreven, waaruit duidelijk wordt waardoor de didactische doelen wel of niet zijn behaald. Het proces, de uitvoering van de methodiek, is hier van groot belang. Als de doelen niet bereikt zijn, is het van belang aan te geven om welke redenen de stagnaties zijn opgetreden. Het mag duidelijk zijn dat er meer uitleg/analyse verwacht wordt bij het niet behalen van de leerdoelen dan als ze wel behaald zijn. Meer algemene constateringen met betrekking tot het gedrag kunnen worden neergelegd in de analyse (zie “G”).
G. In de Analyse worden in beginsel veranderingen in de belemmerende en/of bevorderende factoren beschreven ten opzichte van de vorige evaluatie. Indien het de eerste evaluatie betreft, wordt een vergelijking gemaakt met de belemmerende en bevorderende factoren zoals beschreven in de voorschoolse situatie.
NB 1: !!! als factoren niet veranderd zijn, maar toch nog heel erg spelen, dan dienen ze alsnog in de analyse te worden opgenomen. Stel bijvoorbeeld dat een leerling als belemmerende factor zich moeilijk uit in bepaalde situaties. Als dit nog steeds regelmatig voorkomt en dus onveranderd is ten opzichte van de beginsituatie dan zou dit gegeven niet meer worden opgenomen in de analyse als daar slechts veranderingen worden benoemd. Na verloop van tijd zou het dan kunnen lijken alsof het gedrag is uitgedoofd; het komt immers niet meer voor in de evaluaties. Door deze belemmerende factor wel in de analyse op te nemen, blijft het actueel, ondanks het feit dat er op dat moment geen gedragsdoel in het OPP wordt nagestreefd op dit gebied (omdat bijvoorbeeld andere factoren nog belangrijker zijn om op dit moment mee aan de slag te zijn).
NB 2: !!! categoriseer de items door de “titels” belemmerende en bevorderende factoren in te typen en hieronder met gedachtenstreepjes de diverse opmerkingen te noteren.
H. Hier kan worden aangegeven dat:
1. De ontwikkeling conform beoogd verloopt: Het kind kan continueren op het niveau en in de leerroute waar het zit. Het kan natuurlijk wel zo zijn dat de leerling toch van leerroute verandert, bijvoorbeeld doordat de interesse van het kind veranderd is of omdat de samenstelling van een andere groep beter aansluit op de behoeften van de leerling.
2. De ontwikkeling gunstiger dan beoogd verloopt: Het kind kan dan eventueel schakelen naar een hoger niveau of een andere leerroute of kan worden voorbereid voor een schakeltraject naar regulier onderwijs.
3. De ontwikkeling ongunstiger dan beoogd verloopt: Het kind kan dan eventueel schakelen naar een lager niveau of andere leerroute, waar de omgeving naar verwachting beter aansluit bij de leerling.
NB 1: !!! Indien de ontwikkeling gunstiger of ongunstiger verloopt dan beoogd, hoeft niet metéen de conclusie getrokken te worden dat het kind naar een ander niveau of een andere leerroute dient te schakelen. Er kunnen ook duidelijke acties worden afgesproken om de leerling toch in het huidige niveau en/of leerroute te houden. Het kan echter niet zo zijn dat de ontwikkeling van een kind een aantal periodes gunstiger of ongunstiger verloopt dan beoogd terwijl er onvoldoende gerichte actie is ondernomen
NB 2: !!! Een leerling waarvan de ontwikkeling al geruime tijd conform beoogd, verloopt kan, net als een leerling waarvan de ontwikkeling gunstiger verloopt dan beoogd, schakelrijp zijn. Een en ander is hier sterk afhankelijk van de afgesproken verwachtingen met betrekking tot het presteren van de leerling op het didactische en sociaal-emotionele vlak.
I. Er zijn vier soorten beleidsconsequenties:
1. Continuering van de plaatsing op het speciaal onderwijs blijft noodzakelijk
2. Schakelen aan het einde van het schooljaar. De ontwikkeling dient dan duidelijk gunstiger te verlopen
3. Schakelen, zo spoedig mogelijk
4. Schakelen vanwege het afsluiten van de leerroute
Keuze 1 is van toepassing als de leerling door zijn/haar ondersteuningsbehoefte nog aangewezen is op VSO-onderwijs. Keuze 2 en 3 zijn van toepassing als de totale didactische en sociaal-emotionele ontwikkeling van de leerling het wenselijk of noodzakelijk maken om een andere setting te adviseren. Dit kan een vorm van regulier onderwijs zijn of een hulpverleningstraject. Keuze 4 is normaal gesproken passend als de leerling uitstroomt doordat hij/zij de gehele leerroute doorlopen heeft en op basis van zijn perspectief doorstroomt naar vervolgonderwijs, arbeid of dagbesteding.
J. Het vak “Opmerkingen, didactische en (ortho)pedagogische doelen volgende periode” is bedoeld om nieuwe didactische en pedagogische doelen voor de volgende periode te beschrijven.
Zorg dat bij elk doel (wat behoort de leerling te bereiken) ook een duidelijke methodiek wordt beschreven (langs welke weg bereikt de leerling dit doel). Houd steeds een doel en de bijbehorende methodiek bij elkaar, dus niet eerst alle doelen en dan de methodieken. Zorg dat de combinatie van doel en methodiek SMART beschreven is.
NB: !!! Voor de leerlingen in de praktijkgerichte klassen kan eventueel additioneel ook een specifiek doel met betrekking tot de stage te worden opgesteld.
Tenslotte is dit vak ook bedoeld voor opmerkingen met betrekking tot deze evaluatie. Zo kan bijvoorbeeld worden toegelicht waarom en waarheen een leerling zou moeten schakelen.
K. Het uitstroompofiel kent 3 mogelijkheden:
1. Dagbesteding : De leerling stroomt na de huidige school uit naar een vorm van dagbesteding. Deze leerling is niet in staat om één uur
aaneengesloten te werken en is niet vier uur per dag belastbaar. Daarnaast heeft deze leerling ook geen basale
werknemersvaardigheden en is het de verwachting dat hij/zij deze ook niet in de toekomst kan ontwikkelen.
2. Arbeidsmarktgericht : De leerling stroomt na de huidige school, middels een doelgroepverklaring of indicatie beschut werk, uit naar een instantie die
hem/haar begeleidt naar een plek op de reguliere arbeidsmarkt (gemeente).
3. Vervolgonderwijs : De leerling stroomt na de huidge school uit naar een vervolgopleiding.
Standaard is de status bij evalueren “Blijft ongewijzigd”. Indien deze status wordt aangepast naar “Wordt gewijzigd” kan een ander profiel worden gekozen. Indien de mentor het profiel van de leerling wilt wijzigen dient deze dit vooraf te bespreken met de teamleider.
L. Het eindniveau kan elk niveau zijn dat gehanteerd wordt in het Nederlandse onderwijs, inclusief arbeid en dagbesteding (keuzelijst).
Standaard is de status bij evalueren “Blijft ongewijzigd”. Indien deze status wordt aangepast naar “Wordt gewijzigd” kan een ander profiel worden gekozen. Indien de mentor het eindniveau van de leerling wilt wijzigen, dient deze dit vooraf te bespreken met de teamleider.
M. De uitstroombestemming is de bestemming waar de leerling na de huidige school naar toe zal gaan. Hier staat geen keuzelijst ter beschikking. Er wordt
ingetypt naar welke school of organisatie de leerling gaat.
N. Deze keuzelijst wordt door de school zelf gevuld.
Hoe kan ik het OPP instellen voor webportaal en als transitiedocument ?
In het applicatiebeheer kiest u voor “Instellingen””” OPP type”.
Hier kunt u kiezen voor het instellen van een afdrukweergave van het OPP voor gebruik in het webportaal en voor weergave van het OPP als trabsitiedocument.
De selectie voor de verschillende afdrukweergaves maakt u in het afdrukbeheer.
Alleen de (applicatie)beheerder kan hier presets opslaan met selecties van de verschillende onderdelen van het OPP.
De “gewone gebruikers” zien geen selectieopties, maar de presets met de naam die de beheerder aan de presets gegeven heeft.
Zie hiervoor: instellen OPP-presets .
Het transitiedocument is een preset-weergave van het OPP met als titel “Transitiedocument”.
Het kan worden gebruikt om informatie over de leerling door te geven aan een vervolgopleiding.
Wat zijn arrangementen ?
Een arrangement zegt iets over de mate van begeleiding die een school een leerling geeft om een doel te bereiken.
Als alle leerlingen uit een klas of niveaugroep bijvoorbeeld alle leerstof van een leerjaar moeten beheersen, dan zal dat voor de ene leerling gemakkelijker zijn dan de andere.
Om te voorkomen dat de ene leerling achterblijft en de andere zich juist verveelt kunnen de leerlingen binnen Phorthos-LVS worden ingedeeld in 3 soorten arrangementen:
1. Het basisarrangement: Binnen dit arrangement vallen de meeste leerlingen
2. Het intensieve arrangement: De school beschrijft wat leerlingen extra geboden wordt bovenop het basisarrangement. Het kan dan bijvoorbeeld gaan om extra instructie, extra lesstof (herhalingsstof of remediale leerstof), extra tijd, etc.|
3. Het excellente arrangement: Ook hier beschrijft de school wat leerlingen extra geboden wordt bovenop het basisarrangment. Het gaat hier dan vaak om het aanbieden van verdiepingsstof en een zelfstandigere manier van verwerken van leerstof.
De arrangementen worden steeds na het verweren van een hoofdstuk uit de methode geëvalueerd. Heeft de leerling zich de leerstof onvoldoende eigen gemaakt dat maakt de leerkracht een zogenaamd “reparatieplan”. Het is de bedoeling om de leerstof dan nog eens eens gedeeltelijk aan te bieden op onderdelen die onvoldoende begrepen zijn, met het doel ervoor te zorgen dat de leerling aansluiting vindt als het behandelde onderwerp later in de methode verder wordt uitgediept.
In de grafische weergave (die ook automatisch wordt opgenomen in het OPP) worden reparatieplannen aangeduid met een “R” achter het hoofdstuknummer. Het is op die manier gemakkelijk te zien of de leerling binnen het arrangement voldoende presteert of niet.
Het is mogelijk om te wisselen tussen de arrangementen. Het team kan bijvoorbeeld besluiten om een leerling, die al een aantal reparatieplannen heeft gehad, binnen het basisarrangement te laten schakelen naar het intensieve arrangement. Het is ook mogelijk om een leerling die een grote groei doormaakt te laten schakelen naar een hoger arrangement.
Gedurende het schoolse periode ontstaat een duidelijk grafisch overzicht van de didactische prestaties van de leerling dat is opgenomen in het OPP.
Wat is het verschil tussen een arrangement en een leerstandaard ?
Naast het arrangement kennen we in het onderwijs ook de Leerstandaard.
Hier gaat het niet, zoals bij arrangementen, om de mate van ondersteuning die een leerling van de school ontvangte, maar over de snelheid waarmee een leerling door de leerstof gaat.
De school kan binnen Phorthos verschillende leerstandaarden aanmaken voor bepaalde vakken en hier leerlingen aan koppelen. Dat betekent dat groepen leerlingen binnen deze vakken sneller of langzamer werken en dus uiteindelijk ook meer of minder leerstof verwerken.
Het is ook mogelijk om een individuele of gepersonaliseerde leerstandaard aan te maken. Dit kan de school doen als een leerling met een bepaald vak heel veel moeite heeft of juist veel sneller de leerstof verwerkt dan alle andere leerlingen.
NB: Indien in een (stam)groep leerlingen zitten die een verschillende leerstandaard voplgen, dan worden deze leerstandaarden onder elkaar weergegeven.
Hoe vul ik groepsgewijs een evaluatie in bij een arrangement ?
Om een arrangement te evalueren klikt u in het startscherm van Phorthos LVS op:
“Groep” en selecteert vervolgens “OPP-Dashboard”.
Indien u aan een groep gekoppeld bent komt u meteen in het dashboard van die groep; zo niet, dan kunt u in de keuzelijst links boven kiezen om het dashboard van een groep (waar u rechten voor heeft) te selecteren.
De arrangementen kunt uje vinden onder het kopjes “Didactisch”en “Pedagogisch” voor de vakken die door de school in Phorthos zijn verwerkt.
In het groene vak kunt u zien in welk blok de leerlingen aan het werken zijn.
in onderstaand voorbeeld ziet u bij de pijl dat de leerlingen voor Nederlands werken in SB8.
Deze codes zijn kenmerkend voor het arrangementensysteem en geven het volgende aan:
1e teken: 1e letter van de schoolstandaard
2e teken: 1e lettervanhetarrangement:Dit kan zijn een i (intensief), een b (basis) of een e (excellent).
cijfer: Dit staat voor het bloknummer (doorgaans een hoofdstuk uit een methode)
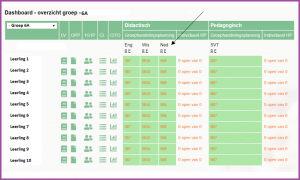
De module is zo gemaakt dat u eenvoudig en snel evaluaties kunt maken voor alle leerlingen uit een groep.
Onder de naam van het vak ziet u twee letters staan:
“R” : Hiermee roept u een grafische weergave op af van de ontwikkeling van de leerling.
“E” : Hiermee roept een ook een grafische weergave op van de ontwikkeling van het kind, maar dan een waarin u wijzigingen kunt aanbrengen.
In de evaluatieweergave ziet een de leerlingen ut uw groep of van een nieveaugroep. Bovenaan ziet u de nummering van de blokken, daaronder per blok drie letters.
Door op deze letters te klikken kunt u binnen uw groep steeds de leerlingen in een keer evaluaeren die binnen een bepaald arrangement vallen: de “I” staat voor alle leerlingen uit het intensieve arrangement, de “B” staat voor alle leerlingen uit het basis arrangement en de “E” staat voor alle leerlingen uit het excellente arrangement.
Onder de blokken staat datum die aangeeft tot wanneer het blok loopt (het arrangementensysteem kan tevens functioneren als toetskalender).
Door te klikken op één van de letters opent u een weergave waarin u kunt evalueren. Hier vult u de tekst in die overeenkomt met de inormatie die voor veel leerlingen ongeveer klopt.
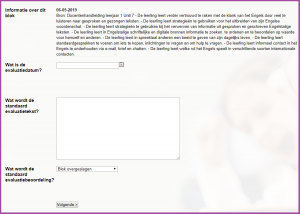 Door op “volgende” te klikken wordt de inhoud van de gehele evauatie gekopieerd naar de andere leerlingen. Hierna hoeft u alleen nog aan te passen bij de leerlingen die een uitgebreidere, kortere of juist afwijkende evaluatie tekst behoeven.
Door op “volgende” te klikken wordt de inhoud van de gehele evauatie gekopieerd naar de andere leerlingen. Hierna hoeft u alleen nog aan te passen bij de leerlingen die een uitgebreidere, kortere of juist afwijkende evaluatie tekst behoeven.
Indien een evaluatie “doel niet behaald” is, verschijnt automatisch een vak met de kop: “reparatieplan”.
Hier kunt u kort noteren welke stof en/of welke aanpak u de leerling aanbiedt om te zorgen dat hij/zij de stof alsnog voldoende zal beheersen.
Dit voorkomt dat de leerling later, als dezelfde thematische leerstof op een moeilijker niveau wordt aangeboden, geen aansluiting vindt en wederom onvoldoendes zal scoren.
Indien de leerling een reparatieplan heeft gehad voor een bepaald blok, dan wordt er in de grafische evaluatieweergave een “R” getoond.
Op deze manier is inzichtelijk met welke blokken de leerling moeite heeft (gehad).
Hoe kan ik de inhoud van de arrangementen raadplegen ?
Indien wilt de inhoud van de verschillende blokken binnen arrangementen wilt raadplegen, klikt u in het hoofdmenu op: “Groep””Arrangementen raadplegen”
Er verschijnt de volgende weergave:
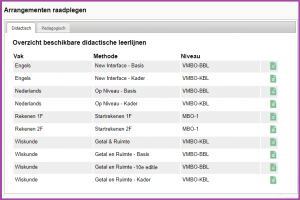
Door op het groene icoontje achter de methode te klikken verschijnt een nieuw venster. Hier kunt u verschillende hoofdstukken aanklikken en deze vervolgens bekijken (bijvoorbeeld voor de lesvoorbereiding) of uitprinten.
In de arrangementenmodule kunt u als team bekijken welke remediale leerstof, oefenbladen, beloningsbladen etc. u toevoegt aan de diverse arrangementen. Deze staan in deze weergave achter het hoofdstuk waarbij ze zijn uitgezocht en geupload.
Dit systeem stelt u in staat om goed samen te bekijken en te beschrijven hoe en met welke leerstof, en werk- en organisatievormen u de leerlingen wilt begeleiden. Vervolgens vindt u alles op de vaste plek terug in Phorthos.
Deze werkwijze zorgt ervoor dat leerkrachten met dezelfde doelgroepen op dezelfde manier werken met de leerlingen.
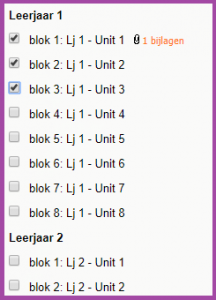
Hoe kan ik de arrangementen in het OPP weergeven ?
Wat is de e-mailer in Phorthos LVS ?
Phorthos LVS bevat een geïntegreerd e-mailsysteem, dat u de mogelijkheid geeft om direct vanuit de applicatie berichten te sturen, inclusief gegevens uit het LVS, maar tevens ook met externe bijlagen.
De berichten kunnen naar wens direct worden opgeslagen in het logboek en dat bespaart onnodig dubbelwerk.
De e-mailadressen worden al automatisch voor u verzameld vanuit de applicatie, maar er kunnen ook eenvoudig andere geadresseerden worden toegevoegd. Een zeer handige tool!
Wat is de module stagemanagement in Phorthos LVS ?
Phorthos LVS bevat een stagedatabase waarin u uw eigen stagebedrijven kunt rangschikken. Bij het aanmaken van nieuwe stages kunt u zoeken welke stage beschikbaar is en automatisch het gekozen stagebedrijf invoeren.
U kunt de complete stagebegeleiding monitoren in deze module en afsluiten met een waardering.
Er zijn verschillende links naar andere onderdelen in het programma, bijvoorbeeld naar de verzuimadministratie, waardoor iedereen altijd weet waar de leerling hoort te zijn.
Wat is de module ondersteuningsgewicht in Phorthos LVS ?
Er wordt binnen “Passend Onderwijs” veel gesproken over de ondersteuningsbehoefte van leerlingen in het Speciaal Onderwijs.
Daarnaast bestaat er ook een “ondersteuningsgewicht”: “het geheel aan effort dat de school dagelijks steekt in leerlingen om in hun ondersteuningsbehoefte te voorzien”.
Om zicht te krijgen op het ondersteuningsgewicht ontwikkelde Orthoventief een module waarin het team de leerlingen op intersubjectieve wijze kan inschalen op didactisch en (ortho)pedagogisch gebied.
De module telt de gewichten van de leerlingen per klas op en geeft zo een beeld van het totale ondersteuningsgewicht van de klas.
Er ontstaat zo een helder beeld van het ondersteuningsgewicht per klas, waarop beleidsmatig gestuurd kan worden (meer of minder leerlingen per klas, klassenassistentie of niet, etc.).
Bij het maken van de groepen voor het volgende schooljaar worden de ondersteuningsgewichten meegenomen, zodat meteen zichtbaar is welk totaal ondersteuningsgewicht de diverse groepen hebben in de geplande samenstelling.
De school heeft bij het instellen van deze module veel vrijheid: het aantal didactisch en (ortho)pedagogische niveau’s, de weegfactoren, de omschrijving van de diverse categorieën, de grenswaarden, etc.
De module geeft analyses zowel in getallen als in grafieken.
Wat is de module verzuimadministratie in Phorthos LVS ?
De verzuimadministratie stelt u in staat om de presentie van de leerlingen overzichtelijk te monitoren.
Er zijn diverse links naar andere onderdelen van het LVS en de module houdt automatisch bij of een leerling de wettelijke ongeoorloofde afwezigheidsgrens van 16 lesuren binnen 4 weken overschrijdt. Is dit het geval, dan geeft het systeem automatisch een overzicht dat gemakkelijk door te sturen is.
U kunt ook leerplichtambtenaren machtigen om het verzuim van de leerlingen zelfstandig te monitoren. Dat scheelt veel administratie voor uw school.
Wat is de module Handelings Gerichte PLannings Diagnostiek in Phorthos LVS ?
De module “Handelingsgerichte Diagnostiek” bevat een interactieve wizard functie die u stapsgewijs een handelingsplan laat opstellen. Behalve de gefaseerde opbouw heeft u ook de mogelijkheid om via gele leeswijzers zelf richting te geven aan de inhoud die wordt ingetypt in de invulvelden.
De wizard helpt u om een tijdspad te plannen en herinnert degene die het plan uitvoert om op tijd te evalueren.
Alle handelingsplannen worden keurig voorzien van de status weergegeven in een chronologisch overzicht.
Wat is de module Competentiemeting in Phorthos LVS ?
De competentielijsten zijn op zeer eenvoudige wijze in korte tijd zelf te ontwerpen (onderstaande voorbeelden zijn dus slechts een voorstelling.
U bepaalt het aantal categorieën, de vragen, de meetschaal, de benamingen etc. geheel zelf.
De lijsten hebben du een hoge mate van flexibiliteit in de wijze van berekenen en weergeven en kunnen door maximaal 3 respondenten per meting worden ingevuld.
Het aantal metingen per lijst is oneindig.
Door een e-link te versturen aan externen (bijvoorbeeld een stagebedrijf of ouder) kunnen zij benaderd worden om de lijst van afstand te scoren.
De grafieken geven zowel losse metingen als ontwikkelingslijnen weer en worden, zo gewenst, automatisch in het ontwikkelingsperspectief verwerkt.
Hoe maak ik competentielijsten aan in Phorthos LVS?
Het is eenvoudig om competentielijsten aan te maken in Phorthos LVS op basis van de individuele wensen van uw organisatie.
Ga om te starten naar: “Applicatiebeheer”Instellingen”Templates”Competentielijst” en klik op:
![]()
Met het sterretje maakt u een nieuwe lijst aan, met het wolkje download u bestaande lijsten die andere scholen gemaakt hebben en kunt die vrij gebruiken en/of aanpassen.
Indien u op het sterretje klik opent zich het startscherm. Hier kunt u een aantal zaken aangeven:
1. Bij naam vult u de naam in die u aan de lijst wilt geven (deze is later te selecteren als u een leerling koppelt aan een lijst)
2. De maximale score (bij 1 wordt een soort ja/nee lijst, er kan dan 0 of 1 gescoord worden; bij 10 laat u een soort rapportcijfer geven, maar alles tussen 1 en 10 is mogelijk)
3. In de legenda geeft u aan welke namen er horen bij de diverse scoringsopties (als u bijvoorbeeld 4 kiest, heeft u 5 opties en kunt dan scoren op een likertschaal; in de legenda schrijft u dan bij 0 bijvoorbeeld “nooit”, bij 4 “altijd” etc. .
4. Bij “memo” geeft u een korte beschrijving van de lijst en bijvoorbeeld voor welke (doel)groep(en) u de lijst wilt gebruiken.
Indien u alles heeft ingevuld, klikt op “vragen toevoegen” om de competentielijst van inhoud te voorzien.
Nu verschijnt linksboven een menu op de werkbalk:
![]()
De belangrijkste icoontjes hier zijn het +’je en de gum, waarmee u categorieën kunt toevoegen c.q. verwijderen.
Klik op + om een categorie toe te voegen.
Er verschijnt het volgende beeld:

U vult hier een categorie in bijvoorbeeld: “sociaal-emotionele ontwikkeling”
Door vervolgens op het groene +’je te klikken maakt u vragen aan.
Deze kunt u met het rode gummetje weer verwijderen en met de blauwe driehoekjes hoger of lager in de lijst plaatsen.
Mag ik een voorbeeld zien van een competentielijst?
Een ingevulde competentielijst kan er ongeveer zoals in onderstaand voorbeeld uitzien.
De lijst in dit voorbeeld is werkelijkheid 10 categorieën lang.
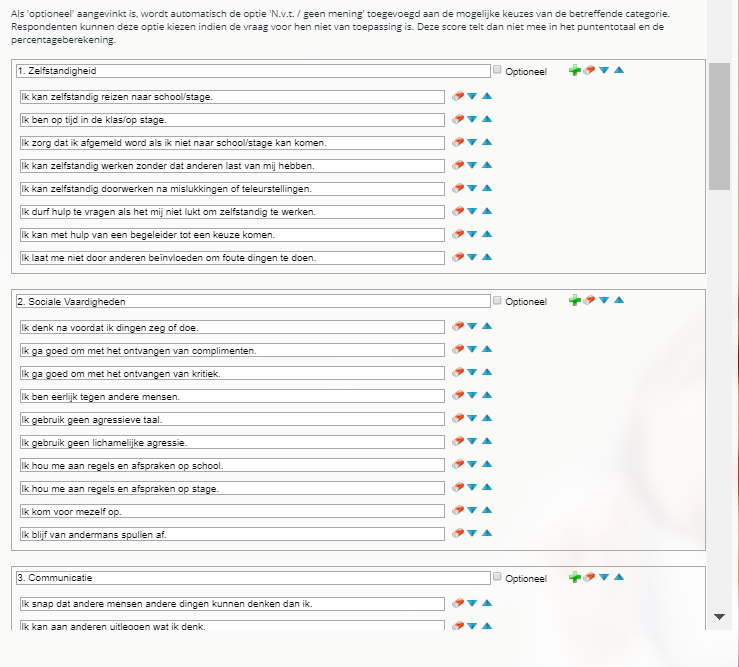
Wat als niet alle vragen voor alle respondenten geschikt zijn?
Indien er vragen zijn die niet geschikt zijn voor iedereen, dan kan de applicatiebeheerder dit per categorie aangeven door een vinkje te zetten bij “Optioneel”.
In dat geval wordt, naast de reguliere keuzes, een op “geen mening/niet van toepassing” toegevoegd.
Voorbeeld:
Stel een categorie bevat 10 vragen. Alle scores/waarden van de individuele vragen worden dan opgeteld, gedeeld door 10 en weergegeven als een percentage.
Indien er 2 vragen zijn beantwoord met “geen mening/niet van toepassing”, dan worden de scores van 10 – 2 = 8 vragen opgeteld, gedeeld door 8 en weergegeven als een percentage.
Hoe koppel ik een competentielijst aan een leerling?
Om een competentielijst te koppelen aan een leerling gaat u naar de desbetreffende leerling en klikt in het zijmenu op:
“Ped / Did ontwikkeling”Competentielijsten”.
Klik nu linksboven (menubalk) op het *
Er verschijnt een venster met een aantal invulvelden en een overzicht van beschikbare competentielijsten.
U vult de volgende gegevens in:
Tenslotte kiest u een beschikbare lijst en slaat op door links boven op het diskette-icoontje te klikken.
Hoe maak ik de competentielijsten zichtbaar in het OPP?
Indien u competentielijsten zichtbaar wilt maken in het OPP, dient u dit onderdeel aan te klikken in het OPP-type.
Dit onderdeel vindt u in het applicatiebeheer onder het menu-item “Instellingen”.
U kunt hier per klas aanklikken of de competentielijsten automatisch in het OPP dienen te worden opgenomen.
Er is een keuze voor 2 soorten grafieken:
De “Competentielijst grafiek” geeft een staafdiagram weer per meting
De “Competentielijst evolutie” geeft een lijndiagram weer per categorie uit de competentielijst. Hier worden de metingen aan elkaar verbonden, waardoor er een ontwikkelingslijn zichtbaar wordt. Maximaal worden drie lijnen per diagram weergegeven (de 3 respondenten).
Hoe voeg ik een meetmoment toe in een competentielijst?
Om een nieuw meetmoment toe te voegen gaat u in het leerlingenmenu naar “Ped / Did ontwikkeling” en kies voor “Competentielijsten.
Onder de naam van de lijst klikt u op “Nieuw meetmoment toevoegen”.
Indien u op een van de respondenten (in dit geval mentor, leerling of stagebegeleider) klikt, kunt u de lijst invullen.
Kan ik de correspondenten voor een nieuwe meting aanpassen?
Ja dat kan.
U gaat in het leerlingenmenu naar “Ped / Did ontwikkeling” en kies voor “Competentielijsten.
Onder de naam van de lijst klikt u op “Nieuw meetmoment toevoegen”.
Klik op de datum van de meting
Klik nu links boven op de werkbalk op “bewerken”
U kunt hier de namen van de respondenten voor deze meting aanpassen.
Wat is de module Cijferregistratie in Phorthos LVS ?
De cijferregistratie houdt keurig voor u bij hoe uw leerlingen door de jaren heen presteren. U bepaalt zelf de afronding, de weging en het pta.
Het rapport is zeer overzichtelijk ingedeeld en hier kunt u zelf instellen hoeveel rapportperiodes er in uw schooljaar voorkomen.
Behalve cijfersysteem is deze module ook een planningskalender voor proefwerken en overhoringen.
Uiteraard zijn de cijfers ook door ouders te raadplegen via het webportaal.
Wat is de module Gezinsplannen in Phorthos LVS ?
Het gezinsplan (1G1P) biedt u een overzichtelijk format om samen met ouders en ketenpartners doelen op te stellen om de gezinsdynamiek te verbeteren. School, hulpverlening en ouders/verzorgers werken samen binnen één plan.
Het format is via de applicatie steeds eenvoudig door te sturen naar de deelnemers. Ook hier haalt het systeem de potentiële deelnemers al grotendeels uit de bestaande informatie.
U kunt externen toegang geven tot deze module, zodat zij rechtstreeks kunnen muteren bij een leerling die zij (mede)begeleiden.
Wat is de module Bestendiging in Phorthos LVS ?
Indien een leerling de school verlaat geeft u aan naar welke organisatie of school de leerling uitstroomt. Phorthos LVS stelt u vervolgens in staat om, tot 3 jaren na uitschrijving, bij te houden waar de leerling staat ingeschreven.
U kunt via deze module automatisch aan het begin van het schooljaar alle organisaties e-mailen waar leerlingen heen zijn uitgestroomd met het verzoek terug te rapporteren of zij (nog steeds) staan ingeschreven of naar een andere organisatie zijn gemigreerd.
Waar voeg ik de e-mailadressen in m.b.t. de bestendiging in Phorthos LVS ?
De e-mailadressen waar de bestendigingsmail naar toe moeten, vul je in bij de bestendiging van de leerling die uitstroomt.
Tip: vul hier geen e-mailadressen van personen in, maar algemene e-mailadressen, zoals administratie@… of info@…. . Als mensen van baan veranderen komen de e-mailtjes namelijk niet meer aan.
Hoe kan ik de bestedigingsvragen e-mailen aan de vervolgscholen in Phorthos LVS ?
In het beheersgedeelte vind je een menu-item “uitstroom”.
Bij “Bestendiging mailen” zie je wie de afgelopen jaren is uitgestroomd en kun je met het icoontje links boven in 1 keer aan al die e-mailadressen een e-mail sturen, waarin wordt gevraagd te bevestigen of de betreffende leerling nog in het beoogde traject zit, of niet.
Bij actie kun je kiezen welke actie moet gebeuren bij de diverse dossiers: “mailen”, “herinneren” of “niets doen”.
Kan ik een overzicht printen van de leerlingen die zijn uitgestroomd in Phorthos LVS ?
Bij het onderdeel “rapportages” in het hoofdmenu (“Rapportages”Algemene rapportages”Overig”) vind je (bij ook nog een rapportage bestendiging.
Hier kun je raadplegen welke leerlingen in de diverse jaren zijn uitgeschreven.
Welke tekst staat in de e-mails die worden verstuurd en kan ik die zelf aanpassen in Phorthos LVS ?
In het applicatiebeheer onder “templates” “leeswijzers, tooltips etc” en vervolgens de categorie “bestendiging” kun je de mailteksten maken die je wilt gebruiken, reply-adres(sen) instellen etc.
Let op: [leerling] kun je gebruiken om de database de leerlingennaam in de tekst automatisch te laten invullen.
Wat is de module Ambulante Begeleiding in Phorthos LVS ?
De module Ambulante Zorg/Ambulante Begeleiding bevat alles wat de ambulante begeleider nodig heeft, een uitgebreid logboek om bij te houden wat er besproken is in de diverse gesprekken, handelingsplanningssjablonen en een uitgebreid begeleidingsplan.
In het begeleidingsplan is ruimte voor o.a. de schoolgegevens, (para)medische gegevens, begeleidingsvragen en -activiteiten, vraagstelling en analyse.
Wat is de Documentenbibliotheek in Phorthos LVS ?
Alle verslagen kunnen worden gedigitaliseerd en opgeslagen binnen Phorthos LVS.
U kunt zelf (rode) systeemmappen aanmaken (deze verschijnen dan bij alle leerlingen) of individuele mappen(deze zijn dan enkel zichtbaar bij de betreffende leerling). U kunt elk digitaal bestand uploaden (documenten, maar bijv. ook foto’s, getekende toestemmingsverklaringen e.d.).
Zo zijn alle verslagen vanaf elke internetcomputer door u in te zien en bent u nooit meer iets kwijt.
Wat is de Huiswerkmodule in Phorthos LVS ?
Didactiek is binnen het speciaal onderwijs, ook binnen de basis- en kadergerichte leerweg, steeds belangrijker geworden. Huiswerk maken hoort hier onlosmakelijk bij en ouders willen hun kind graag begeleiden bij het maken hiervan.
Het is dan ook voor zowel ouders als leerling handig als via internet en mobiel te volgen is welk huiswerk voor wanneer af moet zijn.
In deze module kunt u huiswerk monitoren en zichtbaar maken via het webportaal, maar Phorthos verstuurt zo gewenst ook e-mailherinneringen m.b.t het huiswerk.
Op eenvoudige wijze kan per vak, docent en groep huiswerk worden opgegeven aan de hand van een kalenderelement.
Uiteraard kan het huiswerk ook individueel worden opgegeven.
Er is de mogelijkheid om aan te geven of het huiswerk door de leerling gemaakt is of niet en zo inzicht te geven in de huiswerkattitude van de leerling.
Wat is het Docentendashboard in Phorthos LVS ?
Om veel voorkomende werkzaamheden gemakkelijk bereikbaar en overzichtelijk te maken ontwikkelden wij het dashboard. Hier kan toegang worden gegeven tot stam- of samengestelde groepen.
De docent/mentor verkrijgt van hieruit centraal toegang tot de ontwikkelingsperspectieven, cito-gegevens, gezinsplannen, individuele handelingsplannen, competentielijsten, leerlijnen en didactische en pedagogische arrangementen van de gehele groep.
Wel zo gemakkelijk om niet steeds op en neer te hoeven klikken.
Wat is de module Datagedreven werken in Phorthos LVS ?
De management-module in Phorthos-LVS verzamelt veelsoortige en significante gegevens in het gehele systeem en analyseert die in de vorm van dynamische grafieken.
Deze staan de onderwijsprofessional ten dienste om het gevoerde (zorg)beleid data-gestuurd te evalueren en bij te stellen.
De grafieken geven op tal van onderwerpen inzicht in de opbouw van de school. De trendgrafieken maken zichtbaar hoe de ontwikkeling in de tijd is met betrekking tot onderwerpen als doelgroepen, leerroutes, arrangementen, psychiatrische classificaties, gezinssituaties, intelligentie etc.
Wat is de To-do planner in Phorthos LVS ?
Afspraken voor de toekomst maken, maar in de drukte per ongeluk vergeten? Als gevolg daarvan boze ketenpartners of ouders? Met de geïntegreerde to-do planner behoort dit tot het verleden.
Iedereen wordt vanaf nu autmatisch op tijd per e-mail op de hoogte gebracht van belangrijke zaken.
U ziet in één oogopslag wie er allemaal betrokken zijn bij het kind en klikt eenvoudig aan wie dit to-do item dient te ontvangen.
Wat is de module leerlijnen in Phorthos LVS ?
Onze module leerlijnen maakt het voor u mogelijk om snel en eenvoudig leerlijnen te maken en deze automatisch op te nemen in het OPP. U kunt kiezen om bestaande leerlijnen (zoals die van CED) in te bouwen, maar u kunt ook uw eigen leerlijnen maken.
De output bestaat uit overzichtelijke grafieken met zowel het gemeten als het wensniveau, zodat u in één oogopslag ziet of een leerling voldoet aan het gewenste of afgesproken niveau. Met meerdere metingen geeft u tevens de ontwikkeling van de leerling weer.
Wat is het doelgroepenmodel in Phorthos LVS ?
Phorthos LVS heeft in het Ontwikkelingsperspectief (OPP) een registratie ingebouwd gebaseerd op het doelgroepenmodel van LECSO.
Bij het opstellen van het OPP kan het model de eerste keer worden ingevuld. Vervolgens wordt deze matrix elke evaluatie overgenomen, waarna eventuele verschillen (ontwikkeling) kunnen worden aangepast.
Bij het invullen is geen papieren handleiding nodig. De betekenis van de diverse onderdelen verschijnt in een handige leeswijzer als de gebruiker met de cursor boven het vakje komt.
Per groep of niveaugroep kan worden ingesteld of het doelgroepenmodel wel of niet in het OPP dient te worden weergegeven.
Wat is de module Casuïstiekbespreking in Phorthos LVS ?
Soms is het van belang om in breder verband te bespreken wat er nodig is om gedrag van een leerling te laten kantelen. Misschien ook werken er meerdere collega’s met de leerling en hebben sommige hele goede ervaringen met hun aanpak bij deze leerling. Het zou ook kunnen dat een leerling u heel veel energie kost en dat u dit wilt delen.
Het kan ook goed zijn om als docent/mentor te ervaren dat andere collega’s soortgelijke problemen hebben dat je dat gerust met elkaar kunt delen.
In Phorthos LVS is hiervoor de mogelijkheid om casuïstiekbesprekingen te houden en vast te leggen. Het systeem is geïnspireerd op de Balint-methode, van oorsprong een intervisiemodel.